You Can Speed up your Windows 10 PC by following these steps
This is how you can speed up Windows 10 PC :

Windows 10, It is one of the widely used PC operating systems in the world. After closing support for windows 7 Microsoft able to get more users base for it's windows 10 System. Over the years windows had upgraded a lot, Despite of it's popularity and wide spread it still have some issues and windows used to clear them through updates as well. Due to usage of high number of apps or due to low RAM or may be Old PCs whatever the reason some users face lagging issue, Here we have figured out some solution where you can fix maximum problems by configuring your PC.
Start up Programs :
Some Application while they are installing in to our PC they took permission from us to Start the app while windows boot, Applications having such permissions will start automatically every time you boot your windows, This process may show big impact on system's performance and may lag the system as well. So, check them and try to disable the same.
=> Open task manager by clicking ctrl + shift + Esc keys or else you can get the same by right click on task bar.


Block Apps after Reboot :
It is different from Startup apps. Windows 10 allows some apps to restart their services and launch the last session so the apps are ready at launch. Which took some space and impacts on performance of your PC. Let's see how to disable this.
=> Click on windows button and type "Restart apps" which shows the feature option in list and open it


Disable Cortana :
Cortana is windows voice assistant and if you are a big for this and don't want to disable it you can skip this step and if you are not supposed to use this feature you can disable because Cortana uses a lot of computer resources, Here is how you can disable the same :
=> You can simply disable Cortana from Task Manager application in start up if you want to disable it permanently check below process.

=> Once you double click on the file it asks you to upload keys to registry for security purpose once you give permission it will be write to registry and Cortana will be disabled and if you want to enable again then use enable file as well.

Background Apps :
Background apps are Windows apps that run in the background to receive notifications and updates. While messaging and email apps may require background sync, apps like Candy Crush and Calculator don’t need it at all. These apps continuously run in the background and make the computer slow, besides draining the battery. Disabling these apps speed up your windows PC, here's how
=> Open Privacy from Settings window of your PC


Remove Junk :
To speed up your PC you should periodically clean up junk files on your PC. These files stay on the hard drive and eat up space even though they have no utility in the functioning of the OS. You to use Windows 10 tool to clean up your PC. Here's how you can configure this.
=> By clicking windows key search for Storage in sear box so that you can get the application like below, open that option



Configuring Windows Settings :
We can configure windows system to get high performance from our PCs let's check this out
* Privacy Settings :
=> Go to Privacy from settings window :


* Power Plan Configuration :
=> Go to System from Settings window

=> Now go to Power & Sleep option and find for Additional Power Settings option from there


* Delivery Optimization :
It uses computers on the local network to transfer chunks of Windows update files to the nearby PC. If you keep it turned on, then your PC may be used as a node to connect with other PC for sending update files. Turning it off will speed up your PC, Here's how you can do
=> Go to Update and Security from Settings menu




Visual Effects Configuration :
If you got the less powerful GPU it is better to disable Visual effects so that your PC will offload taks and boost your PC performance.
=> Type system settings in search bar by clicking on windows button and open View advanced system settings option.



Multiple Anti-Virus :
We won't Recommend using Multiple Anti-Virus Programs for your PC using Single Anti-Virus is enough to protect your PC, In any case Defender can't remove Malware from your PC your Anti-Virus will do that if you have installed more than 1 please uninstall as they are also one of the issue in lagging PC.
Storage Upgrade :
Using SSD storages is better and it will give boost to your PC in terms of performance. Comparing with Hard disks SSDs will give great performance leap to your PCs, try them out.
Check Background Processes :
Keep Checking your PCs Background Processes because in some cases some unnecessary tasks which runs in background may cause slowing down your PC
=> From your Task Manager you can check process details and you can End those tasks which are unnecessary.

Graphics Settings :
If you have high performing GPU you can force all apps to use your GPU instead of CPU which will decrease load on CPU and give you good performance, you can do so by
=> Search for Graphic Settings in windows search and you will get the option to configure the same


Game Mode Settings :
If you didn't Play games in this PC it is better to disable game mode so that you can get boosted performance.
=> Search for Game Mode in windows search bar by pressing windows key


Remove Bloat ware (Took Inspiration from beebom about this process and all credits to team beebom) :
Windows has become incredibly bloated with useless apps and services. These apps take up crucial RAM, processing power, and disk space. It significantly slows down the system, leaving you with a laggy mess. The sad part is that you can’t even uninstall these apps through the Control Panel. So, we are using Administrator privilege and Execution Policy as a workaround to remove such apps and services. Here are the steps to do it, which will finally speed up Windows 10 significantly.
Note: We are using an automated PowerShell script to debloat Windows 10. It’s developed by a developer named Sycnex on GitHub. Also, make sure you are using Windows on your Administrator account for this to work.
=> First up, download the Windows 10 Debloater ZIP file from the GitHub page. Click on the “Clone or download” button and then click on “Download ZIP”.

=> Extract Zip which is downloaded and you can see the file in them and Run Windows10DebloaterGUI with Run With Powershell option.
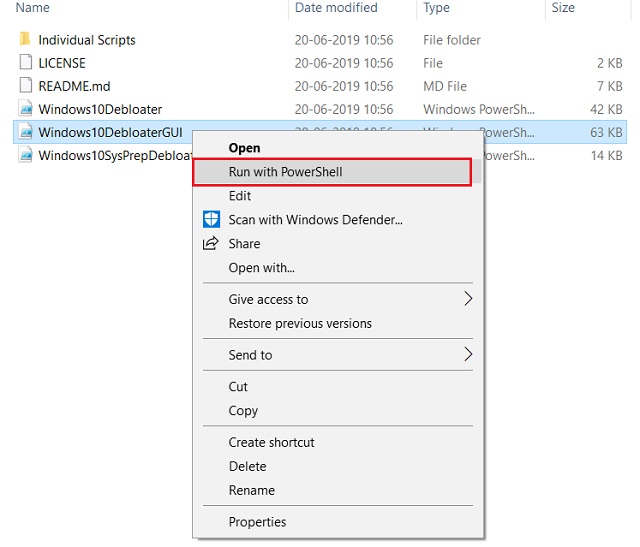
=> Now Windows 10 Debloater window will open. Here, click on “Remove all bloatware”. It will start removing such apps and services.
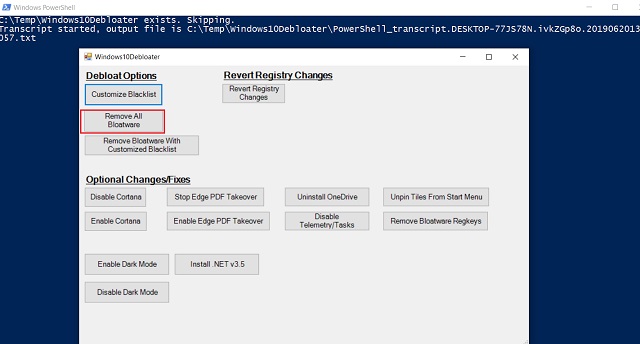
=> The process will take some time to complete so keep patience. Also, you will be prompted with many dialogues during the process to re-confirm your action. So keep a check on your PC during the process.
=> After the debloating process is complete, simply restart your PC. Now Windows 10 will become completely bloat-free without unnecessary apps. You will notice a remarkable boost in your Windows 10 computer’s performance.
=> Apart from this, Beebom specialist recommending to click on “Disable Telemetry” to cut off all telemetry services in the background. This will significantly increase your computer speed running Windows 10.
=> After the debloating process is complete, simply restart your PC. Now Windows 10 will become completely bloat-free without unnecessary apps. You will notice a remarkable boost in your Windows 10 computer’s performance.
=> Apart from this, Beebom specialist recommending to click on “Disable Telemetry” to cut off all telemetry services in the background. This will significantly increase your computer speed running Windows 10.
These all are the Processes to speed up your PC performance, Check them and try them then you can get fast PC compared to previous

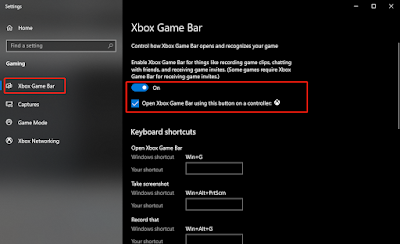



0 Comments
Let us know what you have in mind