Want to disable updates in Windows 10 and Windows 11 : Here's what you are searching for
Here's how you can Disable Updates Permanently for Win 10/11 :

Disable Updates through Settings
=> Open Start Menu and go to Update and Security option
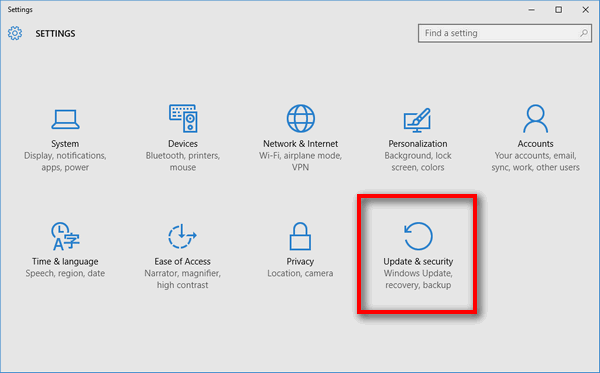
=> From here you can see an option "Pause updates for 7 days".
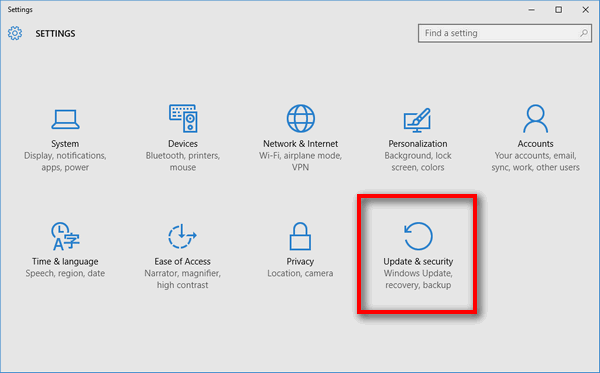


This is one of the ways you can pause updated for your Windows 10 and 11 PCs, We got more processes as well, check them out.
Disable through Update Services :
=> Open RUN with Win+R, Type Services.msc and then click ok

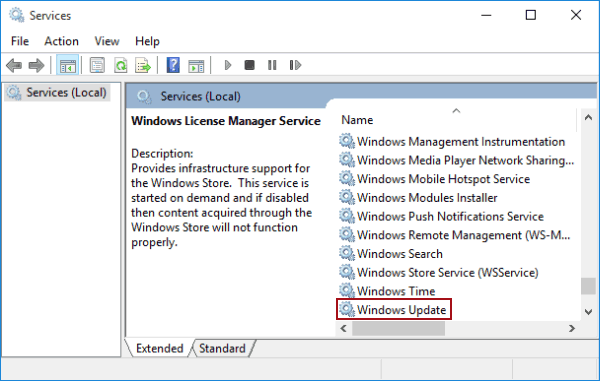
=> Now, you get the pop up of the Windows Update Properties page and all you have to do is go for the Startup Type option. Tap on the drop-down menu and select the Disabled option. After that, click on “Stop.”

You can do this with this step if you want another alternative, You have us, just go to below steps then
Prevent Updates with Metered connection settings
By this step you can able to stop downloading updates. So, that you can avoid updates as well
=> Open Settings and navigate to Network & Internet
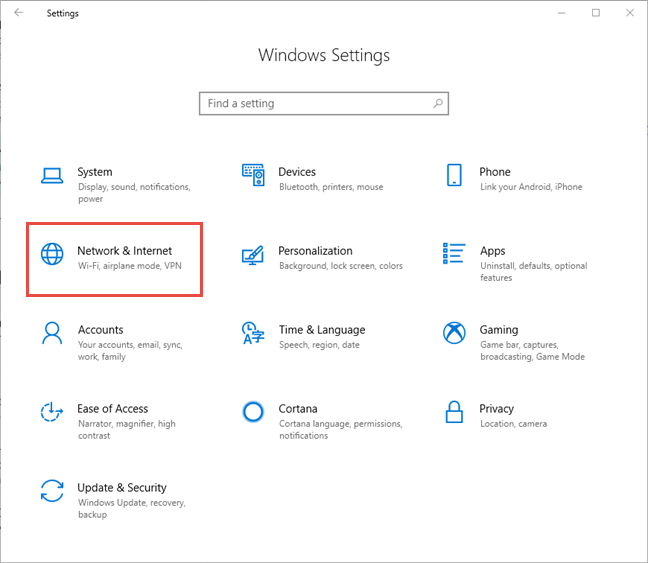
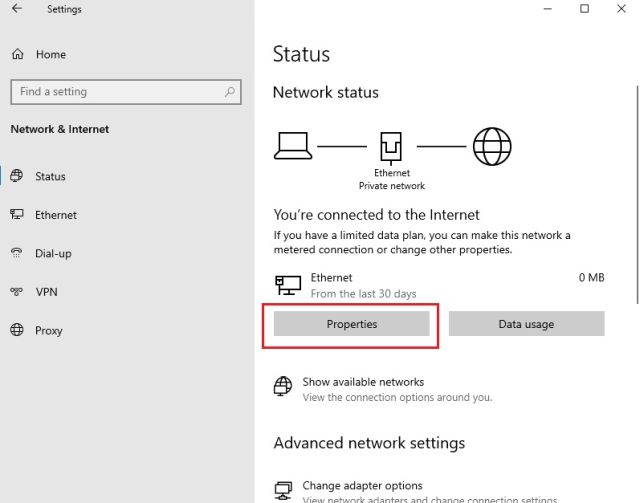
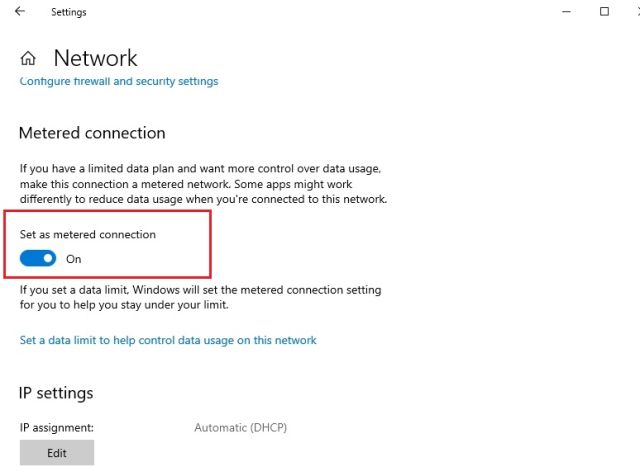
Still you want another alternative ?? okay then we will give you another way follow steps :
Prevent Updates with Registry Editor :
If you want to stop windows updates Permanently go through the steps
=> Open Registry with regidit typed in Run prompt by pressing win+R
:max_bytes(150000):strip_icc()/regedit-task-manager-e00fe15fdee54cbd8cae87f27cc857e6.png)
=> Copy this path "Computer\HKEY_LOCAL_MACHINE\SOFTWARE\Policies\Microsoft\Windows" on address bar or navigate to this path
=> After navigated there Right click on Windows, Choose New and then Key.
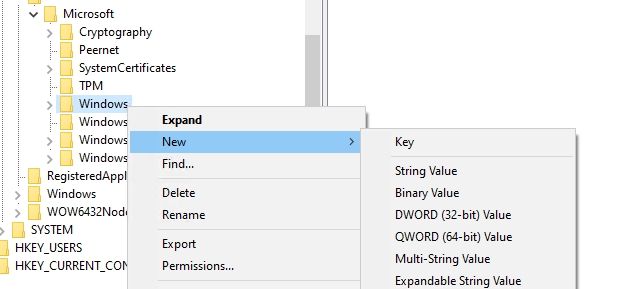
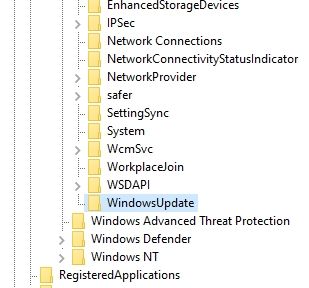
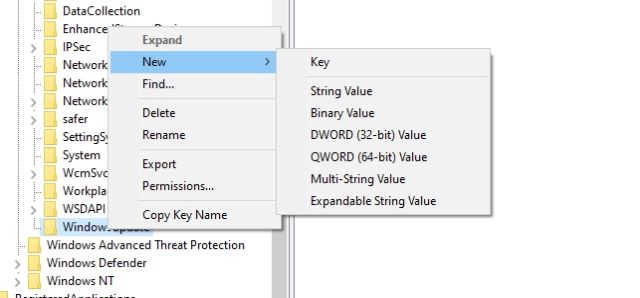
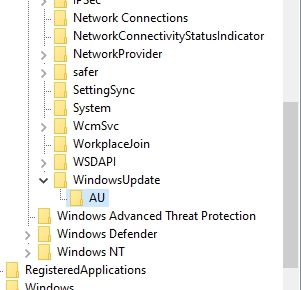
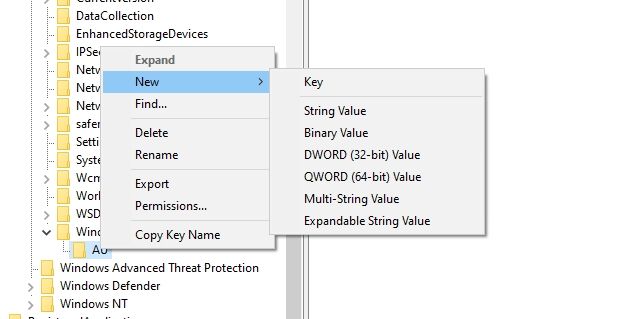
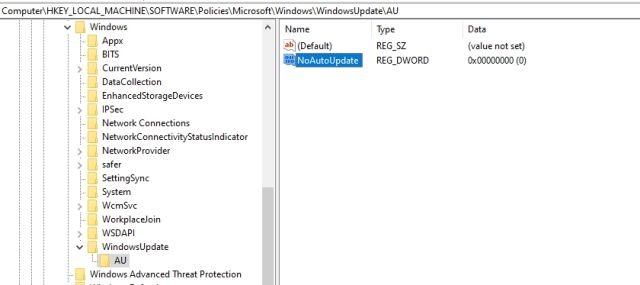

Still you need another alternative, Don't worry we got your back
Disable Updates with Group Policy Editor
=> Search for gpedit in the search bar. After that, open “Edit Group Policy.” Please mind that, Group Policy Editor is only available to Pro & Enterprise users.

=> Here, under Computer Configuration, go to Administrative Templates -> Windows Components -> Windows Update.
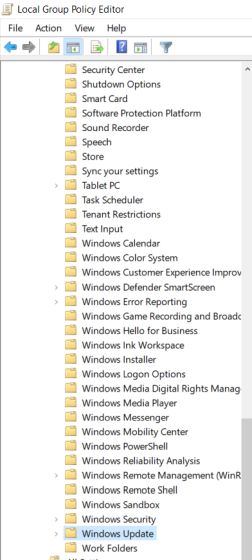
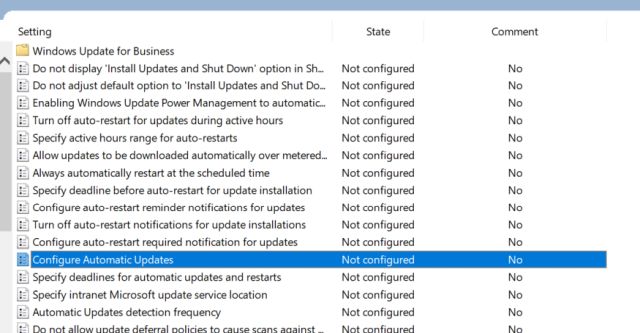
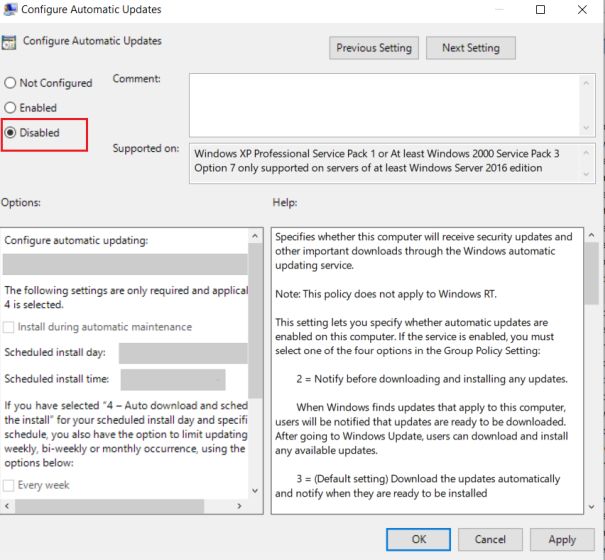
Now updations are stopped forever, in any moment of time you want to update then, go to settings >> update & Security. There you can download and install but system won't ask you to install an update.



3 Comments
Easly understanding way 😍
ReplyDeleteVery well explained 👍
ReplyDeleteGood information
ReplyDeleteLet us know what you have in mind