Now You can fix 100% Disk utilization issue in Windows 11 : Here is how
All you need to know about how to fix 100% Disk-Usage in Windows 11 :

As we all know that Windows has released it's Latest version after long gap after releasing it's Windows 10. Windows 11 comes with many UI changes and polish, but still there are some underlying issues that just don’t seem to leave Windows in this latest version too. Many PCs won't Support this Version as it is High end version we need decent specs along with higher TPM version but Thanks to beebom, i have managed to install it on my PC and used the same which is an awesome update. Now, Many users reported and i also observed random spikes in disk usage in Windows 11, with 100% disk usage even PC is idle.
I have solved my issue and as per my research i have gathered all the possible solutions to resolve the problem, these ways will help you to bring down the high disk usage in Windows 11.

Following ways are the most effective methods to fix the 100% disk usage problem. Let's Dive in
1. Disable Background Apps
First things first, Check all the applications which are Running in background and Disable the apps which can we do so. There will be a high chances of background apps might be one of the reasons you are seeing 100% disk usage on computer.
Here is how you can do that :
=> Open Windows Settings using the “Windows + I” keyboard shortcut and move to “Accounts” section from the left pane. Here, select “Sign-in options“.


=> Next, go to the “Apps” section and click on “Apps and Features” on the right pane.
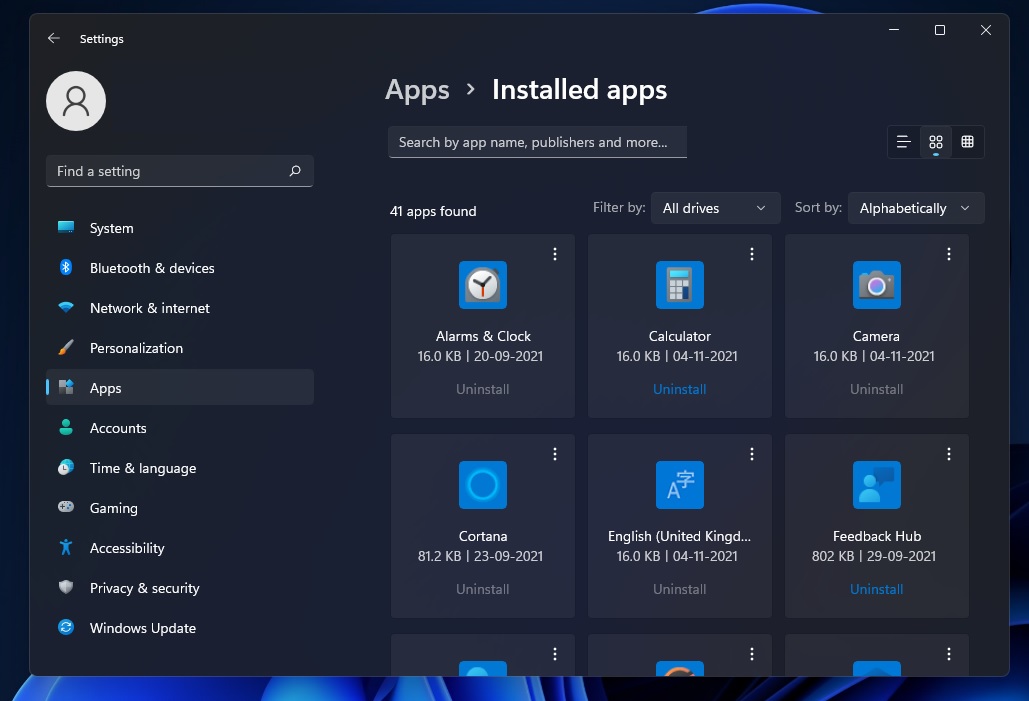
=> Now you have a list of apps installed on your PC. Click the three-dot menu icon next to the apps you want to disable from running in the background.
=> Select “Advanced options” from the menu from 3 dots and scroll down to get to the “Background apps permissions” option. Select “Never” from the drop-down menu here to prevent the app from running in the background and avoid unnecessary disk usage. Do this for all the apps which you don’t want to run in the background.
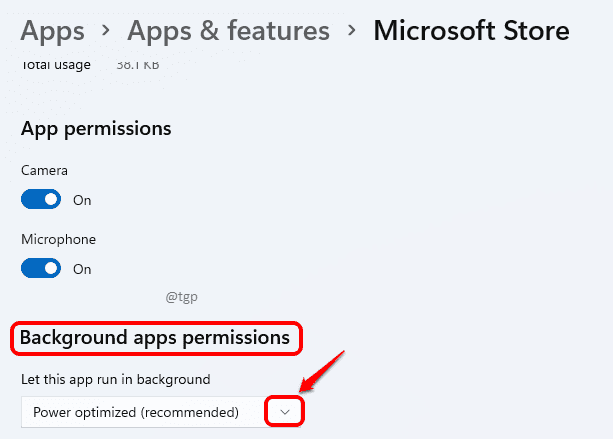
2, Perform a System Scan
3, Run Disk Check from CMD
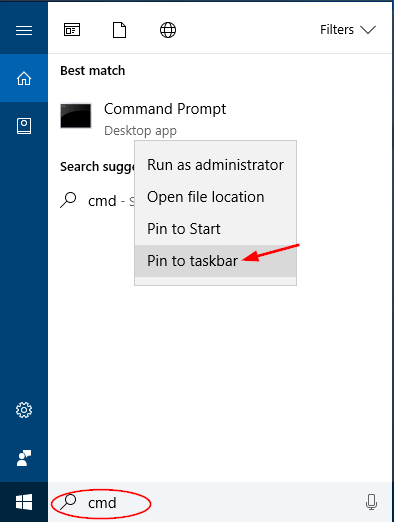
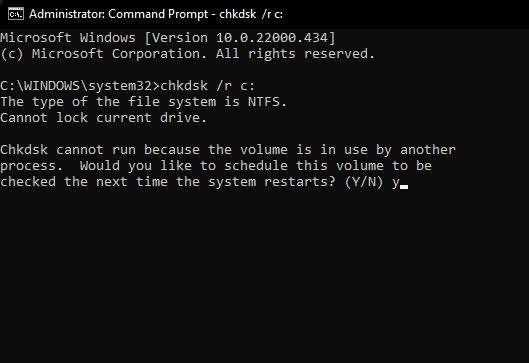
4, Disable Windows Search


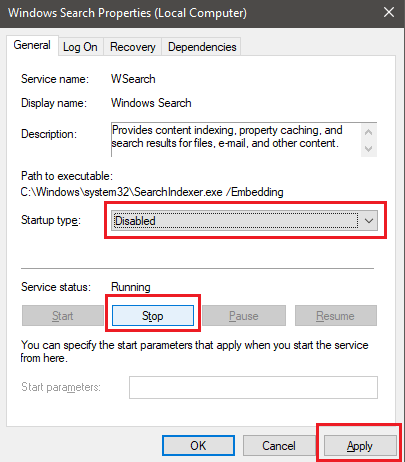
5, Disable Superfetch Service

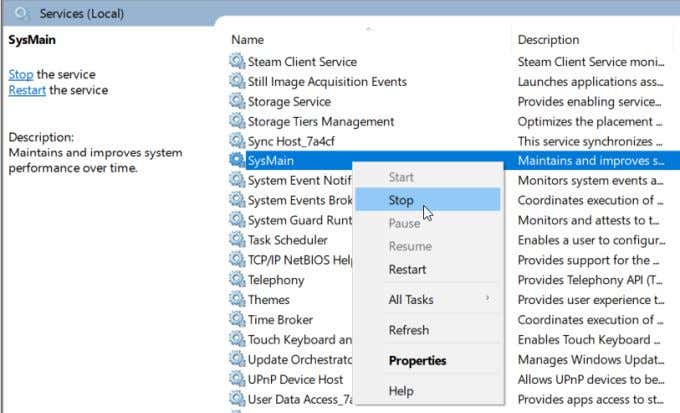
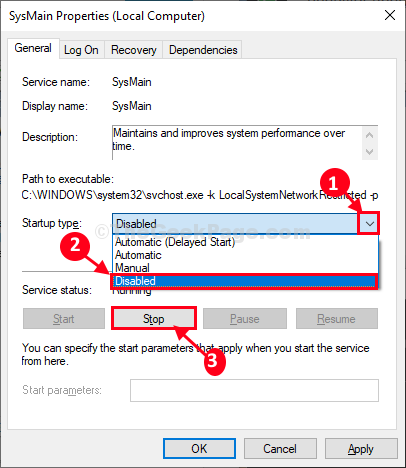
6, Disable Scheduled Defragmentation
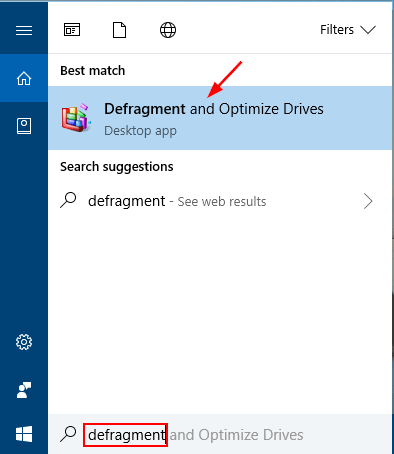


7, Disable Startup Apps

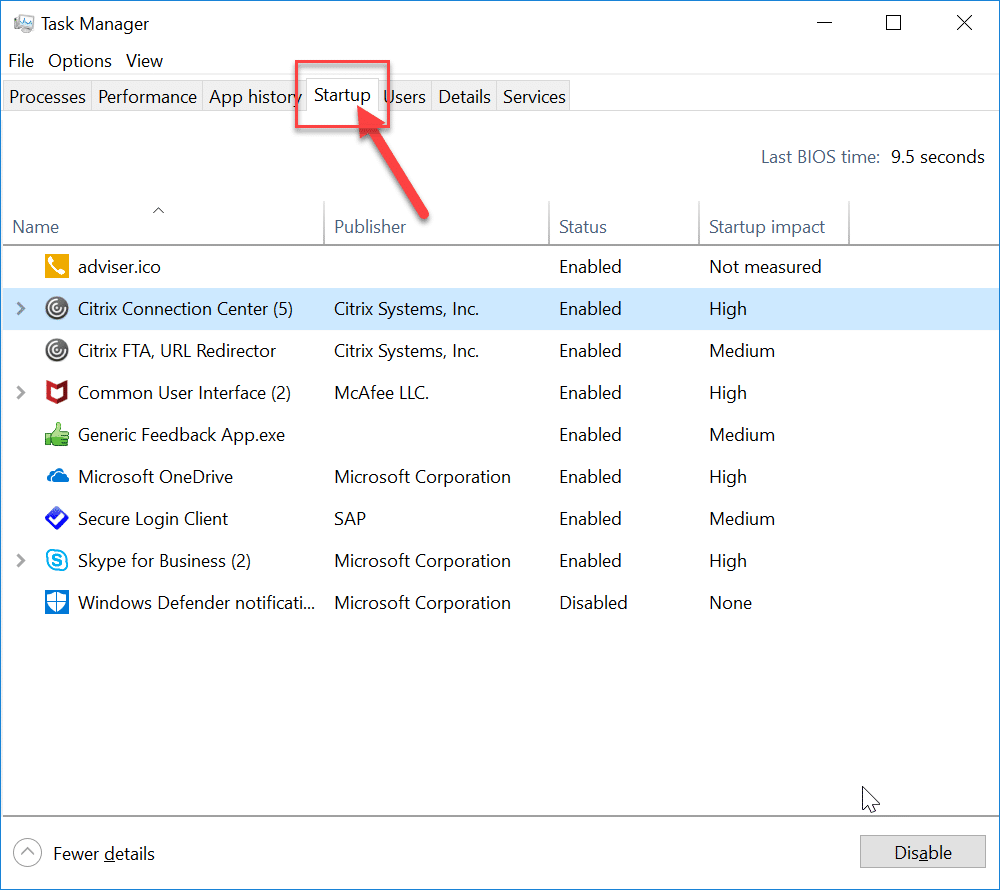
8, Reset Virtual Memory
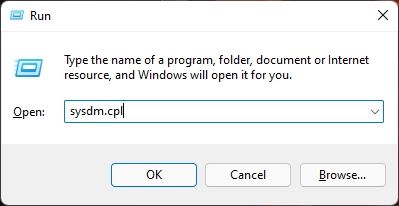

=> Under “Performance Options” window, move to the “Advanced” tab and click on “Change”
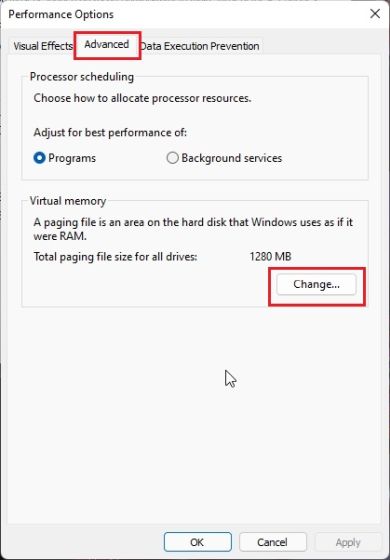
=> Untick the “Automatically manage paging file size for all drives” option's checkbox and choose “Custom size“
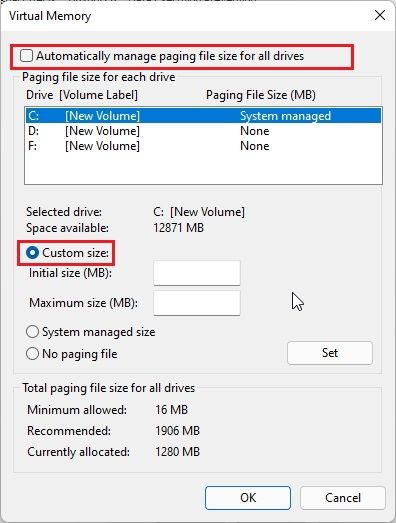
=> Now, enter the “Recommended” size (mentioned in the screenshot) into the Initial size field. And in the Maximum size field, enter the amount (in MB) 1.5x times your RAM size. For example, Your RAM is 8GB, so I have entered 1024 x 8 x 1.5 = 12288. Finally, click Set -> OK. Now, restart your PC, Done.
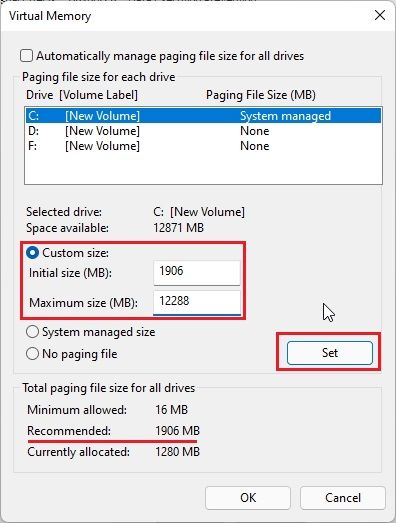
9, Disable Connected User Experiences and Telemetry

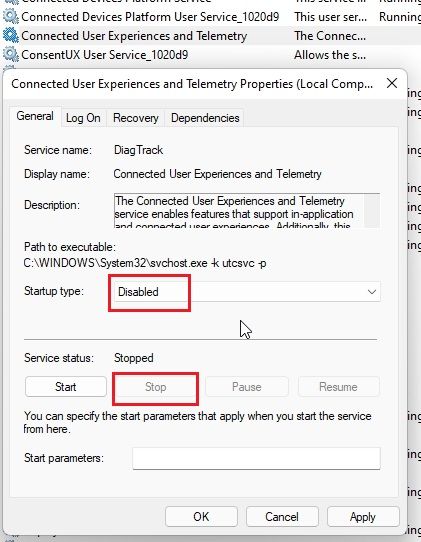
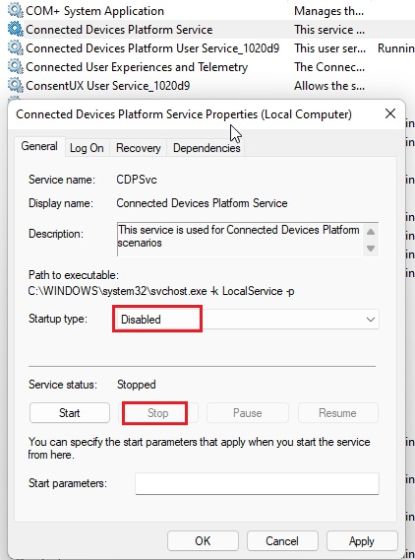
10, Disable MSI Mode
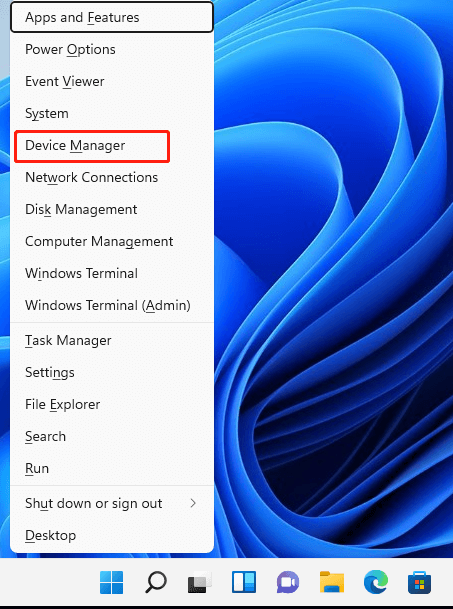
=> Expand “IDE ATA/ATAPI controllers” and right-click on the entry. Now, select “Properties” from the menu.
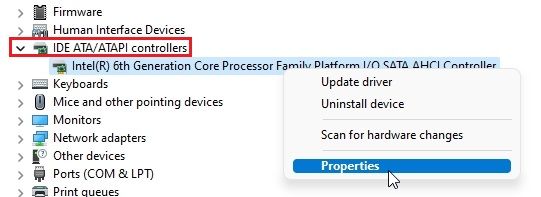
=> From the Properties pop-up window, move to the “Driver” tab and click on “Driver Details“.
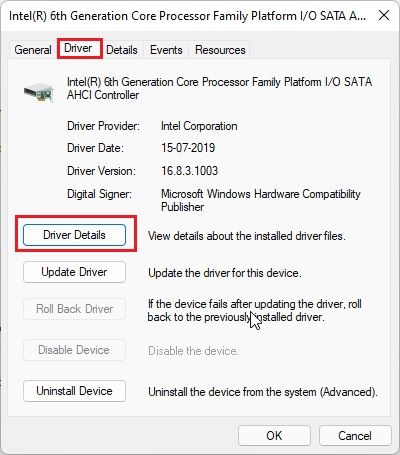
=> If you find “StorAHCI.sys” under the path, proceed to the next step. In case a different driver name appears on your PC, you don’t need to proceed ahead. This solution is not for you and won’t help you solve the 100% disk usage issue.
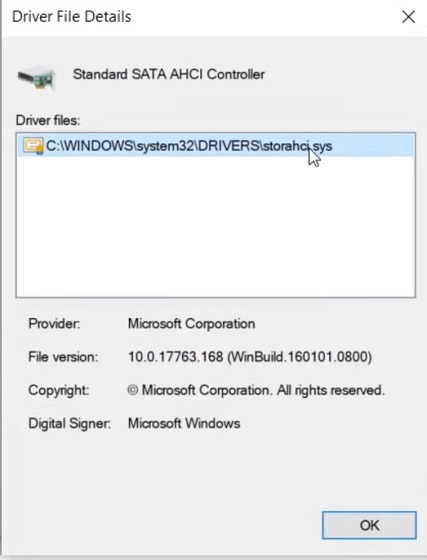
=> Next, go to the “Details” tab and change the Property to “Device instance path” from the drop-down menu. Now, right-click on the “Value” here and copy it.
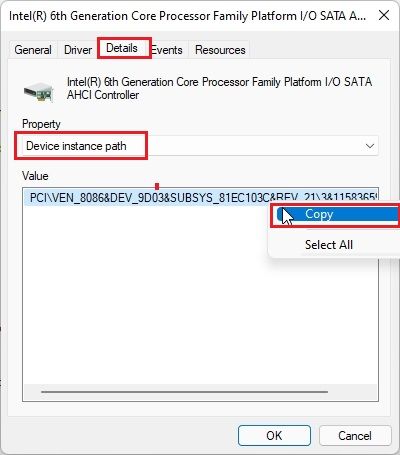
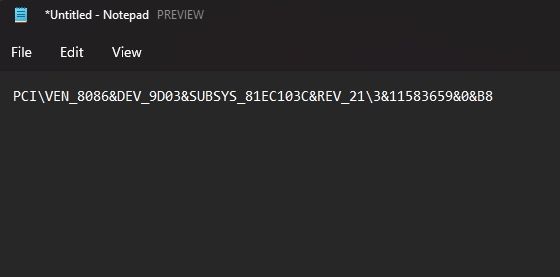
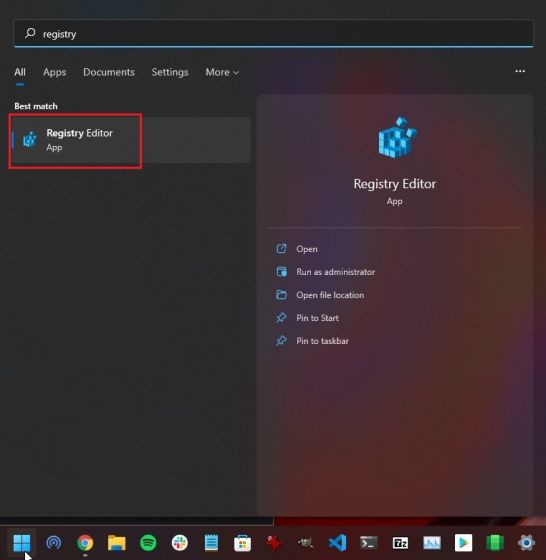
Computer\HKEY_LOCAL_MACHINE\System\CurrentControlSet\Enum\PCI\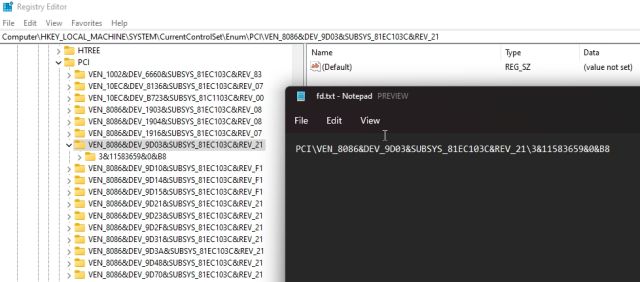
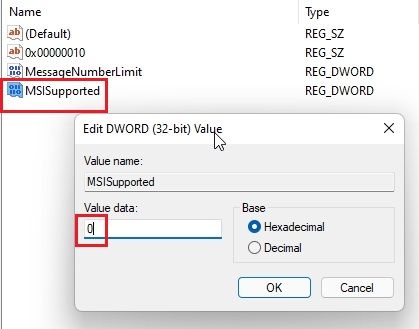
11, Update Windows 11 or Perform a Clean Install
In case it does not work, you need to perform a clean install of Windows 11. Don’t worry, none of your files from other drives will be erased, except for the C drive, so remember to back up all your valuable files. This method will most certainly fix the issue.
12, Update Storage Drivers
Due to faulty storage drivers, the disk can be stuck in a memory loop and may perform an action repeatedly. It can increase disk usage and cause your Windows 11 PC to slow down. To solve this issue, you should try updating the storage drivers to the latest version. And here’s how you can do that:
=> Press the “Windows + X” and open the Quick Links menu and open “Device Manager“.
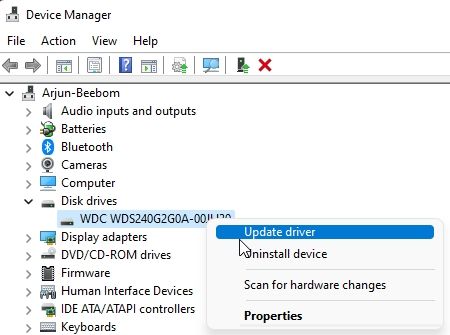
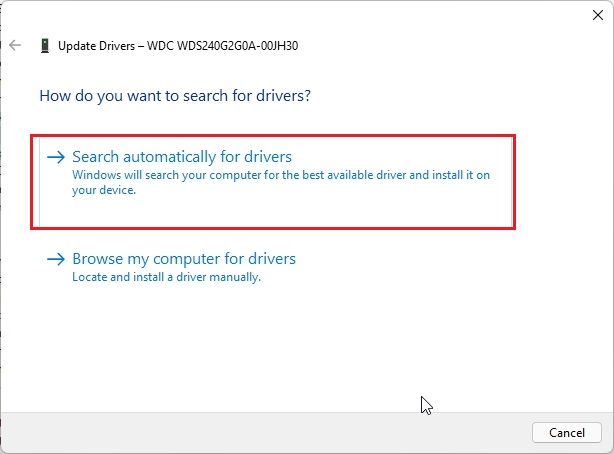
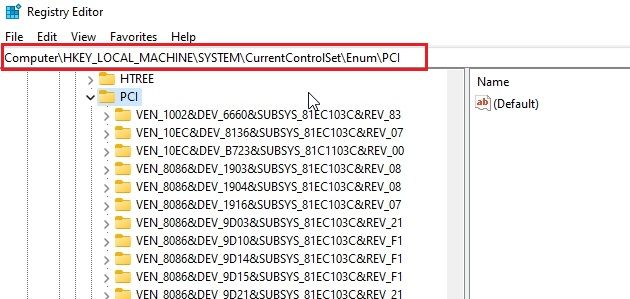
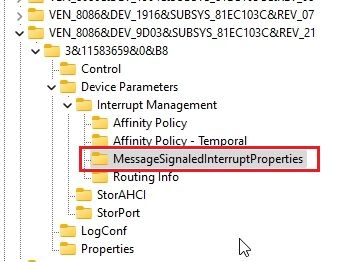



1 Comments
Ohh..Really very helpful.thanks for the information..
ReplyDeleteLet us know what you have in mind